Authenticatorアプリ、機種変後のデータ移行は手動です
スマホで機種変更したとき「Google Authenticator」「Microsoft Authenticator」 のデータ移行方法の疑問に回答します。
スマホの移行ツール(クイックスタート、iCloudなどのバックアップデータ)ではデータは自動で復元されません。ユーザーが必ず手動移行する必要があります。
2段階認証が認証アプリのみ対応サイト(ニンテンドーアカウントなど)は、旧スマホが使えないとデータ移行の復旧が大変です。忘れずに対応を行いましょう。
関連記事 2段階認証アプリ おすすめ比較 3選
私は2段階認証の機能があるものは、ほとんど有効にしています。不正ログインの防止って思っている以上に大切ですよ。
2要素階認証アプリ
2要素認証に利用できる有名な無料認証アプリは2つあります。
- グーグル製の「Authenticator」
- マイクロソフト製の「Authenticator」
「Authenticator」の読み方は「オーセンティケイター」です。「認証コード」「ユーザー識別」って意味の名詞です。ド直球な名前です。
新しいスマホ(iPhone)に機種変更した時、スマホの移行ツール(クイックスタート、iCloudなどのバックアップデータ)から復元しても認証アプリ「Authenticator」のデータは自動で復元されませんので注意してください。
古いスマホを初期化する前に忘れずに再登録を行いましょう。
手順は異なりますが「Google Authenticator」「Microsoft Authenticator」どちらもデータ移行が簡単にできます。
機種変更に伴う移行手順(旧スマホが使える)
マイクロソフトの認証アプリは、ワンタイムパスワードに必要情報をスマホのストレージ内に保存されます。機種変更を行った場合は、データ移行が必ず必要になります。
実はスマホ移行のバックアップ手順からだと、認証アプリが発行するワンタイムパスワードの情報は移行されません。これはLINEアプリと同じ考え方です。後からユーザーの責任でデータ移行する必要があります。
- パスワード情報はスマホのストレージに保存されている
- スマホ移行ツールではデータ移行されない
- ユーザー自身でデータ移行を行う必要がある
旧スマホを初期化してしまったら、復旧が大変なので忘れずに実施するようにしてください。
Google Authenticator の移行手順
現行バージョンの場合
2023年4月24日のアップデートで2段階認証アプリ「Google Authenticator v4.0」は、ワンタイムパスワードのデータをスマホ端末ではなく、クラウド上に保存するように変更されました。
既にアプリを利用しているユーザーは、アプリをアップデートするだけでクラウド保存されデータ移行は不要になりました。
関連記事 Google Authenticator データ移行なし 機種変が楽になります
旧バージョンの場合
Google の Authenticator は「エクスポート・インポート」の手順でデータ移行を実施します。エクスポートと言っても、データを退避する必要はありません。
新旧のスマホを利用するだけで移行が完了します。
旧スマホで Google の Authenticator を起動し「アカウントのエクスポート」を選択するとQRコードが表示されます。
これで、エクスポートの準備は完了です。表示されたQRコードを新スマホで読み取らせます。
旧スマホに表示されたQRコードを、新スマホで読み取るとデータ移行が完了です。
ストアからアプリを新スマホにインストールします。
認証アプリでは複雑な設定は何もありません。アプリを起動させてQRコードを読み込ませるだけです。
 はじめて認証アプリを利用する場合は「開始」をタップし「QRコードをスキャン」へ進みます。
はじめて認証アプリを利用する場合は「開始」をタップし「QRコードをスキャン」へ進みます。 既に認証アプリを利用している場合は、右下の「+」から「QRコードをスキャン」へ進みます。
既に認証アプリを利用している場合は、右下の「+」から「QRコードをスキャン」へ進みます。
QRコードからスキャンを行うと、旧スマホと同じ情報が新スマホにインポートされます。新旧スマホに表示される「ワンタイムパスワード」「有効時間」は同じものが表示されていると思います。
新スマホに情報が移行されたら、旧スマホに残っているデータをどうするか選択してください。
「削除・残す」どちらを選択しても困ることはありません。作業完了って意味で削除しても構わないし、保険として情報を残しても問題は発生しないです。
関連記事 1Password(ワンパスワード)とは?使い方の基本ガイド
これまで2段階認証は「Google Authenticator」を使っていたけど、「1Password」に全移行したらシームレスすぎて最高!!これで、わざわざiPhoneで見なくてもログインできる。GitHubやAtlassianもログインしやすくなった。https://t.co/Gbl8iNmzNl pic.twitter.com/qfpypvtOdp
— 平野太一 / note (@yriica) June 30, 2022
30秒で説明。1Passwordを用いたてログインする様子。
Microsoft Authenticator の移行手順
マイクロソフト の Authenticator は「バックアップ・リストア(復元)」の手順でデータの移行を実施します。バックアップと言っても設定を有効にするだけなのに簡単です。
どこかにデータを退避する必要はありません。新旧のスマホを利用するだけで移行が完了します。
旧スマホで マイクロソフト の Authenticator を起動し「iCloud バックアップ」を有効にするとバックアップが取得されます。
これで、バックアップの準備は完了です。
新スマホに マイクロソフト の Authenticator をインストールし起動します。復元の設定項目はスクロールして一番下まで移動してください。ちょっと見づらいです。
もし、間違えて新規設定を行ってしまった場合は、「バックアップから復元」の項目が表示されなくなってしまいます。だからと言って慌てる必要はありません。
アプリを再インストールしてください。「バックアップから復元」の項目が再表示されます。
旧スマホのAuthenticatorアプリに承認通知が届きますので「承認」を行います。
旧スマホで承認すると、新スマホの画面は遷移して移行が完了します。
これで移行作業は完了です。おつかれさまでした。
旧スマホのデータは「削除・残す」どちらを選択しても困ることはありません。作業完了って意味で削除しても構わないし、保険として情報を残しても問題は発生しないです。
関連記事 1Password(ワンパスワード)とは?使い方の基本ガイド
これまで2段階認証は「Google Authenticator」を使っていたけど、「1Password」に全移行したらシームレスすぎて最高!!これで、わざわざiPhoneで見なくてもログインできる。GitHubやAtlassianもログインしやすくなった。https://t.co/Gbl8iNmzNl pic.twitter.com/qfpypvtOdp
— 平野太一 / note (@yriica) June 30, 2022
30秒で説明。1Passwordを用いたてログインする様子。
移行を忘れたとき2段階認証の変更手順(旧スマホが使えない)
ログイン出来ないと全てを情報消失
スマホ移行を行ってから、しばらくして気づくのが世の常です。旧スマホから移行することが困難な場合は、改めて再登録を行う必要があります。
多くのオンラインサービスは、Authenticatorアプリで利用できるバックアップコードを提供しています。このコードを入力することで、アカウントの認証情報を復元することができます。
ただし、対象アカウントにログインができなければ、全てを諦めてください。復旧する方法はありません。
復旧方法が提供されていたら必死に思い出してください。
認証はとても重要なことです。利用ユーザーは認証に必要な要素を複数準備することが、最大の危機回避方法です。
Google アカウント
Googleは、2段階認証に設定できる要素が多くあります。なるべく2段階認証の要素を多く登録した方が緊急事態を回避することができます。最低限3つは設定することを推奨します。
- Googleアプリ
- 認証システム アプリ
- 音声またはテキスト メッセージ
- バックアップ コード
- セキュリティ キー
2段階認証の設定変更は簡単に行うことができます。認証の変更なのでスマホで設定するよりもPCから行う方が良いと思います。
Google[2段階認証プロセス]のページにアクセスします。
![Google[2段階認証プロセス]のページ](data:image/svg+xml;base64,PHN2ZyB4bWxucz0iaHR0cDovL3d3dy53My5vcmcvMjAwMC9zdmciIHdpZHRoPSI1MDAiIGhlaWdodD0iNDc5IiB2aWV3Qm94PSIwIDAgNTAwIDQ3OSI+PHJlY3Qgd2lkdGg9IjEwMCUiIGhlaWdodD0iMTAwJSIgZmlsbD0iI2NmZDRkYiIvPjwvc3ZnPg==) 「開始ボタン」をクリックします。
「開始ボタン」をクリックします。 利用するGoogleアカウントでログインします。
利用するGoogleアカウントでログインします。 「スマートフォンを変更」をクリックします
「スマートフォンを変更」をクリックします 利用するスマートフォンの種類を選択します。
利用するスマートフォンの種類を選択します。 QRコードが表示されるので新しいスマホの「Authenticator」アプリに読み込ませます。
QRコードが表示されるので新しいスマホの「Authenticator」アプリに読み込ませます。 新しいスマホに表示された6桁のコードを入力してください。
新しいスマホに表示された6桁のコードを入力してください。
無事に変更が完了しました。
ニンテンドーアカウント
子どもがNintendo Switchを使っています。ニンテンドーアカウントは「Google Authenticator」の利用を促していますので設定を行っています。
旧スマホを利用してデータ移行が完了したら、改めて二段階認証の設定を行う必要はありません。
ニンテンドーアカウントの認証は3要素が利用できます。
- 二段階認証アプリ
- バックアップコード
- ユーザーの個人情報
旧スマホが利用出来ない場合は、任天堂サイトにアクセスしバックアップコードか個人情報を利用して解除を行う必要があります。

二段階認証を解除後に、改めて新しいスマホを利用し二段階認証を行います。
バックアップコードも判らない場合は、フォームから解除申請になります。
関連記事 ニンテンドーアカウント 機種変更による二段階認証の対応方法
Amazonアカウント
Amazonの場合はSMSが優先されるので忘れがちです。利用スマホが壊れて顔面蒼白にならないようにしっかりと対応を行いましょう。
- SMS(電話番号)
- 認証アプリ
なるべく多く登録した方が緊急事態を回避することができます。
関連記事 Amazonは2段階認証を絶対に設定すべき!安全安心は大切
旧スマホを利用してデータ移行が完了したら、改めて2段階認証の設定を行う必要はありません。
旧スマホの認証アプリでデータ移行が出来ない場合は、Amazonサイトで新規登録する必要があります。

Twitter アカウント
twitterの場合はSMSが優先されるので忘れがちです。利用スマホが壊れて顔面蒼白にならないようにしっかりと対応を行いましょう。なるべく多く登録した方が緊急事態を回避することができます。最低限2つは設定することを推奨します。
- SMS(電話番号)
- 認証アプリ
- セキュリティキー
旧スマホを利用してデータ移行が完了したら、改めて2段階認証の設定を行う必要はありません。
2段階認証の設定変更は簡単に行うことができます。認証の変更なのでスマホで設定するよりもPCから行う方が良いと思います。
twitter[2要素認証]のページにアクセスします。既にtwitterにログイン状態でアクセスしてください。ログアウトしているとトップページにリダイレクトされます。

Instagram アカウント
Instagramの場合はSMSが優先されるので忘れがちです。利用スマホが壊れて顔面蒼白にならないようにしっかりと対応を行いましょう。なるべく多く登録した方が緊急事態を回避することができます。
- SMS(電話番号)
- 認証アプリ
旧スマホを利用してデータ移行が完了したら、改めて二段階認証の設定を行う必要はありません。
二段階認証の設定変更は簡単に行うことができます。認証の変更なのでスマホで設定するよりもPCから行う方が良いと思います。
Instagram[二段階認証]のページにアクセスします。

Facebook アカウント
facebookの場合は2段階認証に設定できる要素が多くあります。なるべく多く登録した方が緊急事態を回避することができます。最低限2つは設定することを推奨します。
- SMS(電話番号)
- 認証アプリ
- セキュリティキー
- リカバリーコード
旧スマホを利用してデータ移行が完了したら、改めて2段階認証の設定を行う必要はありません。
2段階認証の設定変更は簡単に行うことができます。認証の変更なのでスマホで設定するよりもPCから行う方が良いと思います。
Facebook[二段階認証]のページにアクセスします。既にFacebookにログイン状態でアクセスしてください。ログアウトしているとエラーになります。

1Password アカウント
1Passwordは、セキュリティに対する機能が充実しています。アカウント、パスワード、シークレットキー(35桁)で十分にセキュリティ対策がなされていますが、2要素認証を有効化することも可能です。
2段階認証の設定変更は簡単に行うことができます。認証の変更なのでスマホで設定するよりもPCから行う方が良いと思います。
1Password[2要素認証]のページにアクセスします。

関連記事 1Password 2段階認証(2要素認証)の設定方法
まとめ
二段階認証を利用できるサイトは今後、増えてくると思います。今の主流はSMS送信による認証ですが認証アプリの普及は進むと思います。(だって、こっちの方が安全だから・・・)ユーザーは早いうちに利用することに慣れた方がいいと思います。
手順は異なりますが「Google Authenticator」「マイクロソフト Authenticator」どちらもデータ移行か簡単にできます。ユーザーが忘れずにデータ移行することが重要になります。
私は、忘れやすく、面倒臭いのが大嫌いなので、パスワード管理は有料アプリで解決しています。認証は専用製品(1Password)を使うべきです。移行もバックアップも作業不要で、安全・安心を手に入れることができます。
関連記事 1Password(ワンパスワード)とは?使い方の基本ガイド
以上、「スマホで機種変更したとき Authenticator のデータ移行方法」という記事でした。

















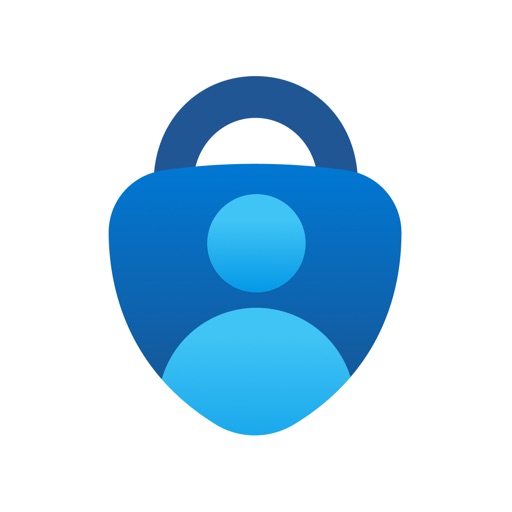






![Google[2段階認証プロセス]のページ](https://rin-ka.net/wp-content/uploads/2019/06/google-authenticator01.png)









コメント
先日、機種変更したのですが、GoogleAuthenticatorの設定を引き継がずに、旧機種を売却してしまいました。
仮想通貨取引所や、ゲームアプリのログインをGoogleAuthenticatorで2段階認証していましたが、今、ログインができずに困っています。
これらは2段階認証の解除を運営にお願いするしかありませんか?
心中お察しします。Authenticatorアプリが使えないとリカバリ方法がありません。1回だけ使用できるバックアップコードなどは発行されませんでしたか?また、SMSや生体など)として利用できないのでしょうか?ニンテンドーアカウントは、サイトからリセットできるフォームを提供してくれていますが厳しくチェックされるようです。一度、運営会社に問い合わせてみてはいかがでしょうか?利用ユーザーの防衛策としては、重要なデータを端末(シングルポイント)に保存しないことです。
ぼくも、GoogleAuthenticatorを使って、仮想通貨取引所や、ゲームアプリを2段階認証していましたが、先日機種変更したときに、移行を忘れていて、今、ログインができずに困っています。
この中、このページを見つけました。
でも、移行を忘れたとき2段階認証の変更手順(旧スマホが使えない)に書かれているのは、あくまでもGoogleアカウントへのログインだと思うのですが、GoogleAuthenticatorを使って2段階認証していた仮想通貨取引所や、ゲームアプリは、運営にお願いして、2段階認証の解除をしてもらう方法しかないですか?
GoogleAuthenticatorでの2段階認証ですが、ぼくも機種変更のときに、引き継がれているものと思い、旧機種を返した後で、気づき、今困っています。
移行を忘れたとき2段階認証の変更手順(旧スマホが使えない)で書いていただいているのは、Googleアカウントへの認証についてだと思います。
例えば僕はGoogleAuthenticatorを使って、仮想通貨取引所やゲームアプリを2段階認証していましたが、この設定は、旧機種を返してしまった今、復活させる手立てはありませんでしょうか。
とても参考なりました。スマホ買い替え時に助かります。ありがとうございました。