私は Amazon がなければ生活ができないほど、Amazon にどっぷり浸かって生活をしています。アナタも同じように Amazon どっぷりと浸かっているはずっ!!
この記事を読んでいるアナタも Amazon の便利さを堪能しながら 日々のお買い物にAmazon を利用していることでしょう。
70代の私の両親は、安くて便利なのを理解したのでPC操作に奮闘しながらもポチってます。
Amazon が大好きなアタナは「2段階認証」をしっかり設定していますか?
なんだか面倒そう!!2段階認証ってナニ!!
え!? 気づいていないだけで、それって非常に危険な状態です。絶対に「2段階認証」を設定したほうが良いです。
この記事で「2段階認証」の重要性の解説し「Amazon で安全にお買い物ができる」設定手順をお伝えします。
アカウント乗っ取り 魔の手はスグそこまで
被害者じゃなく加害者になっているかも
とても便利なので、みんなが日々利用している Amazon です。やはり利用ユーザーが多いと悪いことを考える人も沢山いる。
アナタも Amazon 詐欺に関する話題をTVや新聞などで耳にした機会があるのでは?
Amazon 詐欺の多くは「アカウントの乗っ取り」です。 不正に乗っ取った Amazon アカウントに利用して商品を無断で購入したり、詐欺商品を出品したりと想像を超える使い方をしてくる。
犯罪者もスグにバレること前提で Amazon アカウントを使い捨てで乗っ取ります。気づいたときには進行中ではなく過去形で「乗っ取られていた」となっています。
最近は Amazon も不正防止のため配送先が新規の場合は再認証を求めてくるようになりました。でも、確認コード(裏面に記載されている暗証番号)もバレていたら意味はありません。
詐欺商品の出品に利用された場合は、いわれのない嫌疑を掛けられ、まったく無関係なのに世間には詐欺犯罪者のように扱われます。思っている以上に警察は冷たい。
不正利用されたユーザーは最悪の場合、「精神的なダメージ」と「金銭的ダメージ」の両方を受けることになります。この状態になると通販サイトの利用が怖くなってしまい利用を止めてしまうかもしれない。
魔の手の実例を紹介
Amazon サイトとまったく同じ画面を作成し、不正にログイン情報とクレジットカード情報を取得する詐欺(フィッシング詐欺)です。
正直言って画面を見るだけでは見破ることは出来ません。まったく同じプログラムを作っているので、どんなに警戒心があっても見抜けません。
カード不正利用についてでグッとラック出とります。
このログイン画面ニセモノなんだぜ…そして情報入れ込んだ後、本物のAmazonサイトに飛んだりするだぜ…
基本的にすげー警戒する人なのにこれはわからんかった。 pic.twitter.com/a7pkde9Hd4
— エハラマサヒロ(11月26日単行本発売!) (@eharamasahiro) December 3, 2020
自分が Amazon で購入したタイミングと Amazon をかたるメールが一致したら、誰も気づけない。
エハラさんはスマートフォンを買い換えた直後にAmazonをかたるメールからアカウントの更新を促すメールを受け取りました。彼は「1ミリも」疑うことなくログインし、さらにはクレジットカード情報を入力しました。最初から信じてしまっていたため、URLを確認したり、なぜ番号を聞かれるのかというところまでは気が回りませんでした。その後、2日間でクレジットカードの限度額まで家電を買っているという連絡がカード会社から来ました。もちろん、エハラさんは身に覚えがなかったため、ここで不正利用されていることに気が付いたのです。被害総額は40~50万円に上ったそうです。出典:INTERNET Watch
わたしは、いわゆるIT技術者で「中の人」と言われる職種です。Amazon をかたるメールを分析したのですが非常に巧妙に出来ていました。
一言で説明すると、Amazon をかたるメール見抜くの無理!
関連記事 Amazon なりすましメールを分析・見分け方・対策|迷惑メール
巧妙に出来ているので「迷惑メール」に分類されず、人の目に付きやすくなっていました。
Amazon アカウント 2段階認証の管理方法
Amazon アカウントを安全安心に利用するには、「Amazon 任せ」では絶対にダメ!利用者が自衛対策を行う必要があります。
その自衛対策の切り札が2段階認証です! 2段階認証は簡単で便利かつ手軽に無料で利用できるので積極的に利用してください。
2段階認証とは?
Amazon アカウントはユーザーアカウント(メールアドレス)とパスワードを使ってログインします。
今では 「アカウント」と「パスワード」 だけの認証方式では、セキュリティ対策は不十分です。
10年前であれば無理だったかもしれませんが技術の進歩により、今では簡単に不正アクセスをする為の環境が整った世の中になってしまいました。
「アカウント」と「パスワード」 だけの認証方式では簡単にアカウントの乗っ取りが可能になってしまいました。ログイン時に「アカウント」「パスワード」と「もう1つの要素」を認証に組み込むことを「2段階認証」といいます。
Amazon アカウント 2段階認証を有効化どうなる?
Amazon アカウントで2段階認証を有効化するとサインイン方法がちょっとだけ変わります。
- いつも利用しているパスワードを入力
- ワンタイムパスワード(OTP)が送付される
- ワンタイムパスワードを入力しサインインを完了
いつものサインインを実行した後に、さらにワンタイムパスワードを入力することになります。
まじ!めんどくせー!と心の中で思ったでしょ?安心してください。誰もが思うことは、Amazon も理解しています。
楽にサインインできる方法(このブラウザでコードを要求しないでください)を、ちゃんと提供されているんです。
関連記事 「このブラウザでワンタイムパスワードを必要としない」を解除する|Amazon
2段階認証で利用できる要素
Amazon アカウントで利用できる2段階認証の要素は2つ。
- 電話番号(第一手段)
- 認証アプリ(バックアップ手段)
電話番号は、おなじみですよね!SMSでショートメッセージが送られてくるアレです。LINEなどスマホアプリで利用されています。
認証アプリは、電話番号を使わずに、同様の機能がアプリで提供されます。
電話番号を2段階認証の要素に利用する
Amazon アカウントには、既に電話番号を登録しているよね?まだなら、速攻で登録してください。
- 携帯番号とメールアドレスのどちらかでログイン可能
- メールアドレスを忘れた
- メールアドレスが使えなくなった
- パスワードのリセット

登録手順は簡単です。
- ログインとセキュリティにアクセスします。
- Eメールまたは携帯電話番号の横にある追加を選択します。
- 画面上の指示に従います。携帯電話番号を追加すると、確認コードがテキストメッセージで送信されます。画面のボックスに確認コードを入力します。
- 変更を保存するを選択します。
- 終了を選択します。
電話番号を2段階認証に設定したからオッケー!なんて思ったら大間違いです。
スマホが壊れたら?無くしたら?滅多に起こることでは無いですが、誰にでも遭遇する可能性があります。
だから・・・電話番号だけでなく複数登録しておく必要があるんです。
認証システム・認証アプリとは
認証システム・認証アプリ(Authenticator)とは、2段階認証に利用するランダムな数字を提供してくれるスマホアプリのことです。
「Authenticator」の読み方は「オーセンティケイター」です。
認証アプリが提供するランダムな数字は、制御されており一定時間が経過すると変更されます。完全なランダムな数値ではありません。
一定のルールに従うと「Amazon」と「認証アプリ」が同じランダムな数値が表示されるように制御されています。
同じランダムな数値を認識できるので「Amazon」と「認証アプリ」は、使い捨てパスワードとして利用することが可能になっています。
スマホにインストールできる無料の認証アプリは各社が提供しています。GoogleとMicrosoftが提供しているもの有名でよく使われています。
- Google Authenticator(グーグル オーセンティケイター)
- Microsoft Authenticator(マイクロソフト オーセンティケイター)
どちらも機能は同じなので好きな方を選んでください。特にこだわりが無ければGoogleを選択すればOKです。
Microsoftアカウントを利用している場合はMicrosoftを選択した方が使い分けが発生しないので、後から後悔せずに済みます。
認証システム・認証アプリのインストール
認証アプリは Google か Microsoft 好きなもの選んでください。特にこだわりが無ければGoogleを選択すればOKです。
Google Authenticator のインストール & 設定
ストアからアプリをインストールします。
認証アプリでは複雑な設定は何もありません。アプリを起動させてQRコードを読み込ませるだけです。
 はじめて認証アプリを利用する場合は「開始」をタップし「QRコードをスキャン」へ進みます。
はじめて認証アプリを利用する場合は「開始」をタップし「QRコードをスキャン」へ進みます。 既に認証アプリを利用している場合は、右下の「+」から「QRコードをスキャン」へ進みます。
既に認証アプリを利用している場合は、右下の「+」から「QRコードをスキャン」へ進みます。
これで準備が整ったので Amazon アカウントの2段階認証を有効化させます。
Microsoft Authenticator のインストール & 設定
ストアからアプリをインストールします。
 はじめて認証アプリを利用する場合は「QRコードをスキャンします」をタップして次へ進みます
はじめて認証アプリを利用する場合は「QRコードをスキャンします」をタップして次へ進みます 既に認証アプリを利用している場合は、右下の「+」から「QRコードをスキャン」へ進みます。
既に認証アプリを利用している場合は、右下の「+」から「QRコードをスキャン」へ進みます。
これで準備が整ったので Amazon アカウントの2段階認証を有効化させます。
Amazon アカウント 2段階認証の有効化
準備が整ったので Amazon アカウントの2段階認証を有効化する手順を解説します。
 Amazon サイトにブラウザかスマホアプリでアクセスします。サインイン後に「ログインとセキュリティ」を選択します。
Amazon サイトにブラウザかスマホアプリでアクセスします。サインイン後に「ログインとセキュリティ」を選択します。 「2段階認証の設定」に進みます。ここから2段階認証の様々な設定を実施します。
「2段階認証の設定」に進みます。ここから2段階認証の様々な設定を実施します。
 画面に表示されたQRコードをスマホの認証アプリに読み込ませます。すると、Amazon と記載されている6桁の数字コードが表示されます。次に表示された6桁コードをを入力して、「ワンタイムパスワードを確認して次に進む」を選択します。
画面に表示されたQRコードをスマホの認証アプリに読み込ませます。すると、Amazon と記載されている6桁の数字コードが表示されます。次に表示された6桁コードをを入力して、「ワンタイムパスワードを確認して次に進む」を選択します。 電話番号に対してワンタイムパスワードの発行と認証のチェックが実施されます。電話番号に送られてくる6桁パスワードを画面に入力します。
電話番号に対してワンタイムパスワードの発行と認証のチェックが実施されます。電話番号に送られてくる6桁パスワードを画面に入力します。 最終確認画面が表示されます。「わかりました。2段階認証を有効にする」をクリックして進めます。
最終確認画面が表示されます。「わかりました。2段階認証を有効にする」をクリックして進めます。 無事に2段階認証が有効化されました。
無事に2段階認証が有効化されました。 Amazon アカウントにサインインを行うと2段階認証の入力画面が表示されるようになりました。
Amazon アカウントにサインインを行うと2段階認証の入力画面が表示されるようになりました。
お疲れ様でした。これで Amazon アカウントで2段階認証が有効化されました。
もしパスワードが漏えいしても、正しいワンタイムパスワードを入力することが出来ないので不正ログイン(アカウントの乗っ取り)を防ぐことができます。
わたしは「このブラウザでコードを要求しないでください」に全てにチェックをつけません。2段階認証が必ず求められる状態にしています。
めんどうくさそー!と思うでしょ?じつは私の環境だと、全く苦にはならない仕組みを導入しています。
ワンタイムパスワードもブラウザのパスワード保存みたいに、1クリックで入力補助してくれます。興味があればこの記事も確認してみてください。
関連記事 認証アプリに1Passwordを使う方法(Microsoft Authenticator、Google Authenticatorの代用)
まとめ
2段階認証って意味がわからない。めんどうくさそーと思って放置していると、痛い目にあいますよ。被害を受けてから後悔するより先手必勝!対岸の火事じゃないです。
アカウントの乗っ取りは頻繁に起こっています。聞かないだけ。
安全安心は自分の心がけひとつで解決できます。スマホがあれば無料で対策できるので、まだ未実施の場合は早速設定を!







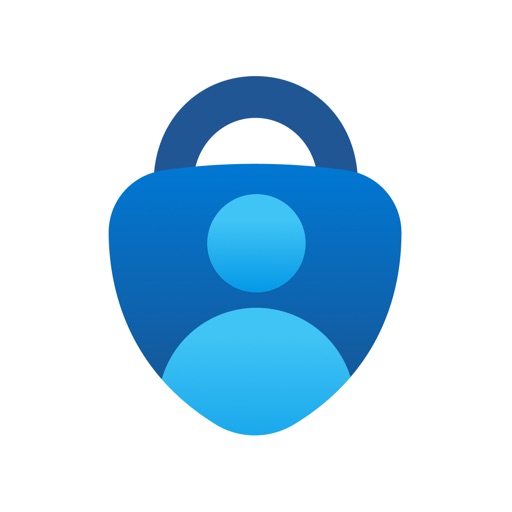










コメント
得られるメリットに対して面倒なデメリットが多すぎるので2要素認証をオフにできるシステムはオフに、強制のシステムは利用していません。
コメントありがとうございます。
2要素認証は任意の場合が多く利用者の判断で構わないと思います。「転ばぬ先の杖」と考え、私は2要素認証の不便さとデメリットを1Passwordアプリで解決しています。